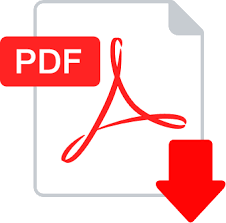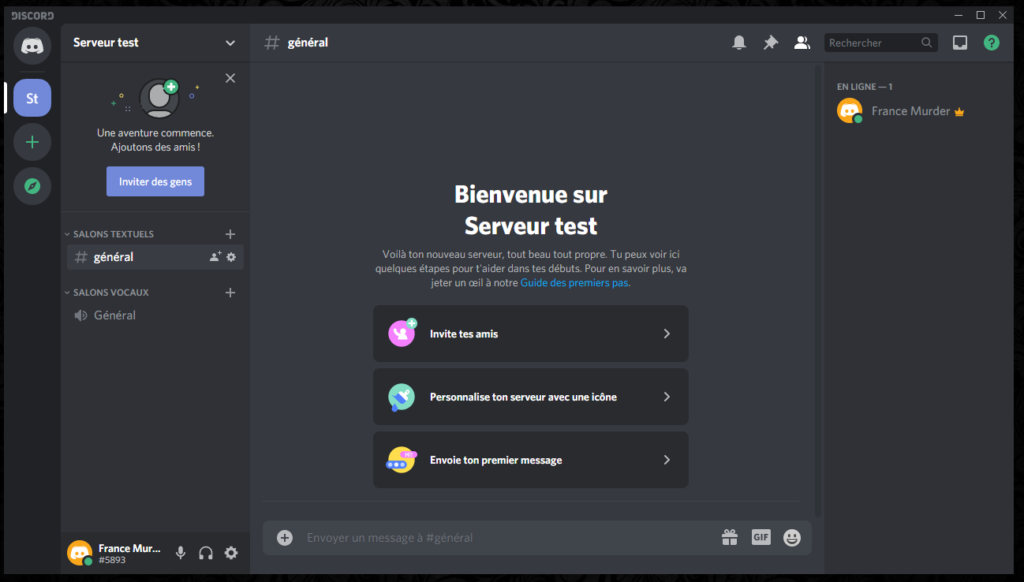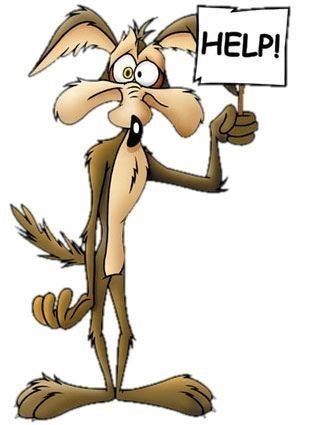
FAQ : Paramétrage Vidéo de Discord
Nos conseils généraux pour héberger une partie en video-chat sont disponibles à la page FAQ : Standard ou Vidéo ? Nous vous présentons ici les détails du paramétrage de l’appli DISCORD qui nous parait (pour l’instant) la plus adaptée à nos jeux.
Étape 1 : Inscrivez-vous à Discord
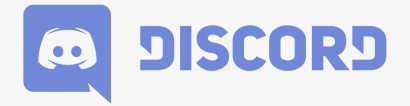
La première étape consiste à télécharger l’appli Discord. https://discord.com/
Nous recommandons de télécharger l’application de bureau (car les performances seront meilleures), mais vous pouvez aussi la faire fonctionner via votre navigateur si cela vous convient mieux.
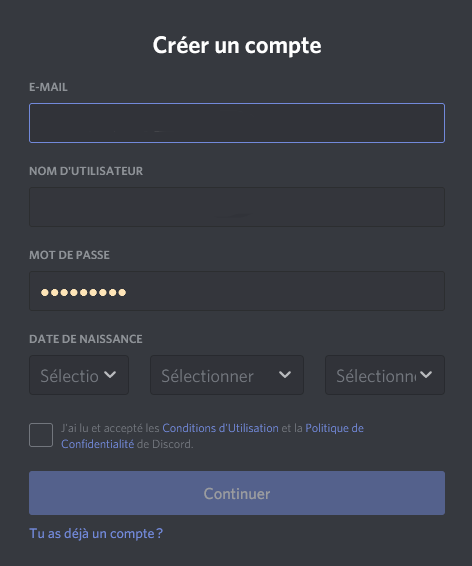
La fenêtre de création de compte :
A l’issue du téléchargement vous devrez créer un compte (GRATUIT)
Les renseignement à fournir sont :
E-mail / Nom d’utilisateur / Mot de passe / Date de Naissance
(Remarque : le nom d‘utilisateur sera modifiable ultérieurement)
A la fin de la saisie vous accéderez à un écran provisoire vous invitant à aller valider un lien de vérification sur l’adresse mail de contact.
Vous disposerez après cette étape d’un compte d’utilisateur Discord sous la forme de votre Nom d’utilisateur suivi de # et 4 chiffres.
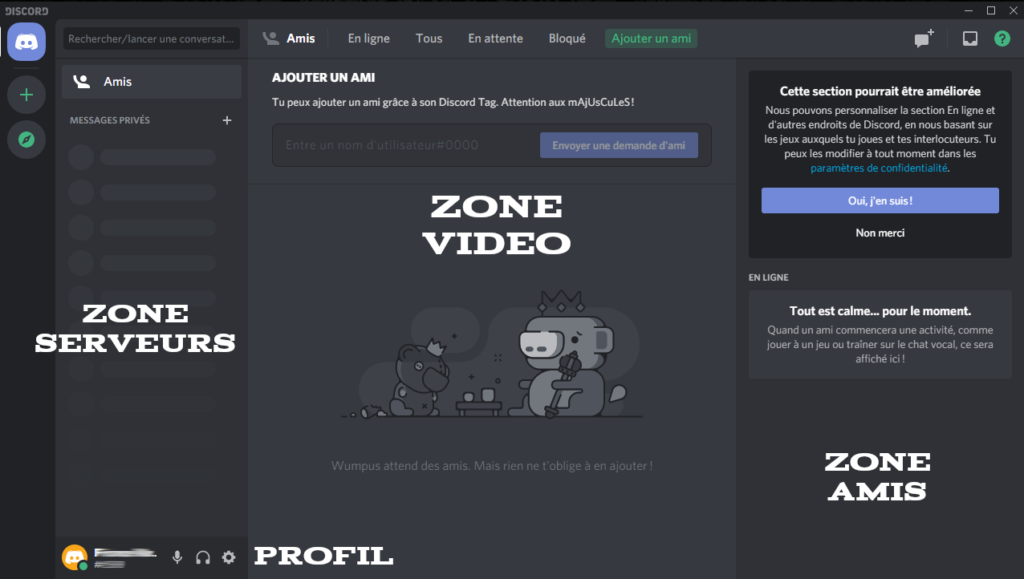
L ’écran d’accueil de DISCORD se compose de la zone Serveurs (à gauche) de la fenêtre de Video-chat (au centre) et de la zone Amis (à droite). L’icône en bas à Gauche vous permet de gérer votre Profil
…
Étape 2 : Création d’un serveur
Le serveur est une partie de Discord réservée à vous et votre groupe d’amis que nous allons vous aider à configurer de manière à ce qu’il soit adapté à votre utilisation avec un canal général de messagerie et plusieurs salons vidéos nécessaires aux apartés entre le joueurs.
Cliquez en haut à gauche de l’écran sur le bouton vert d’ajout de serveur
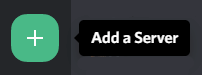
Puis faites les 3 choix suivants :
- Créer un serveur : Créer le mien
- Dis-nous-en plus sur ton serveur : Pour mes amis et moi
- Personnalise ton serveur : chargez un logo et nommez votre serveur
Vous aboutissez à une page semblable à celle ci-dessous.
…
Étape 3: ajouter plus de salons
Pour l’instant ce serveur n’a qu’un seul salon de messagerie (textuel) et un seul salon vocal (les salons vocaux deviennent vidéo dès que l’utilisateur connecte sa caméra)
Un seul salon de Messagerie est suffisant, nous n’agirons pas sur le paramétrage du salon textuel.
Le salon vocal « Général » est à garder mais il faudra y rajouter plusieurs salons vocaux annexes. Voici comment procéder.
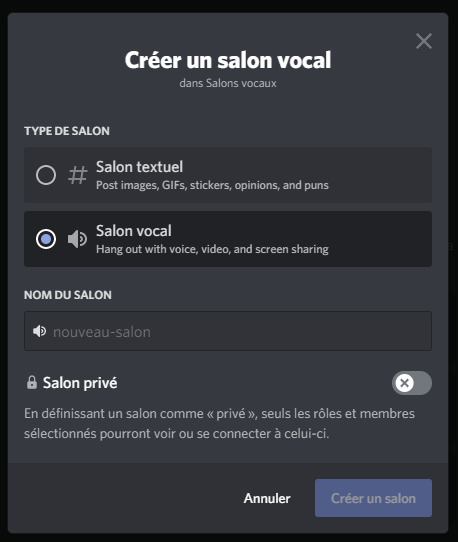
– Cliquez sur le bouton « + » à droite de salons vocaux pour ouvrir le menu ci-contre
– Sélectionner Salon vocal
– Donnez un nom à ce salon (Nous recommandons TRÈS FORTEMENT que ces noms soient le plus commun possibles par exemple « Salon#1 » « Salon#2 » plutôt que ressemblant à des noms de lieux correspondant à votre scenario pour éviter toute confusion dans l’esprit des participants. Ces salons ne servent que pour des apartés)
– Recommencez la procédure jusqu’à ce que votre nombre de salon soit égal à la moitié de votre nombre de joueurs.
L’aspect final de votre serveur devrait ressembler à ceci
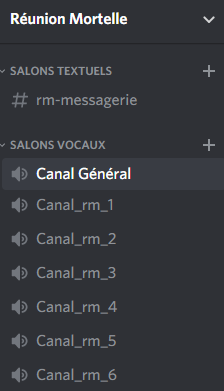
Les salons seront gérés ainsi :
– Le Salon Général sera l’endroit de rassemblement utilisé pour le briefing initial et la conclusion du jeu
– Dès les premières minutes de la partie, les participants devraient se donner rendez-vous en duos ou en trios dans les Salons Annexes afin d’y échanger leurs informations. Après quelques minutes ensemble ils reviendront au Salon Général chercher un nouvel interlocuteur et recommencer ainsi à de nombreuses reprises.
…
Étape 4: Invitez les joueurs
L’invitation des joueurs se passe en trois temps :
- Leur inscription sur Discord
- Votre invitation à devenir « amis »
- Votre invitation sur le serveur
4.1 / La première des choses à faire est donc de leur demander de se créer un compte sur Discord comme vous l’avez fait vous-même à l’étape n°1. Par simplification ils devraient donner comme nom d’utilisateur, dès l’origine le nom du personnage qu’ils vont incarner, cela leur évitera de le reparamétrer au moment du jeu… Comme vous ils obtiendront au final un nom d’utilisateur finissant par # et 4 chiffres
4.2 / Lorsqu’ils auront un compte sur Discord vous pourrez les ajouter à votre liste d’amis

- Cliquez sur « Ajouter un ami » situé en haut de l’écran
- Renseignez le champ du nom d’utilisateur (En respectant les MaJuScuLeS et sans oublier # et les 4 chiffres)
- Attendez que votre ami accepte cette invitation
- Votre ami trouvera cette demande sous l’onglet Amis en attente située en haut de l’écran et devra la valider.
BRAVO vous avez un nouvel ami ! Recommencez pour tous les invités.
4.3 / Après être devenus vos amis il faudra maintenant qu’ils aient un lien pour accéder au serveur. Voici la méthode :
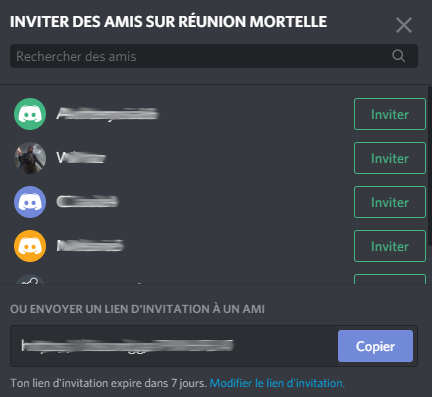
– Cliquez sur l’icône représentant votre serveur dans la partie gauche de l’écran
– Cliquez sur la flèche vers le bas située à côté du titre du nom de serveur
– Cliquez sur « Inviter des gens »
– Sélectionnez les personnes à inviter dans la liste de vos amis.
– ou copiez le lien fourni en bas de fenêtre et envoyez-le leur par mail.
Votre ami recevra le lien sous la forme ci-dessous. Attention, le lien a une durée limitée, vous devrez donc peut-être l’envoyer plus d’une fois s’il ne l’accepte pas assez rapidement.

SUPER ! Vous êtes maintenant tous capables de communiquer sur ce serveur !
…
Étape 5 : Tester, Tester, Tester …
Il sera certainement préférable de s’assurer avant la partie que la connexion est établie à 100 % avec chacun des participants en leur consacrant un petit moment pour une check-list des fonctionnalités de l’appli.
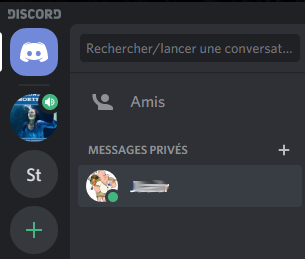
TEST 1 : Envoyez leur un Message Personnel par la Messagerie du Système Discord en cliquant sur l’icône bleu en haut à gauche puis sur leur avatar et en tapant votre message dans la zone prévue à cet effet en bas de page
…
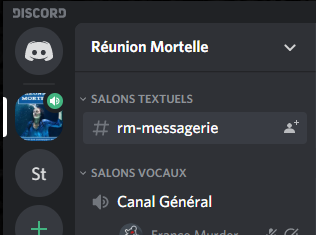
TEST 2 : Envoyez leur un Message par le canal textuel de votre serveur en cliquant l’icône représentant votre serveur puis la ligne sous « salons textuels » et en tapant votre message dans la zone prévue à cet effet en bas de page
Ces 2 types de messages sont différents et détaillés au chapitre suivant
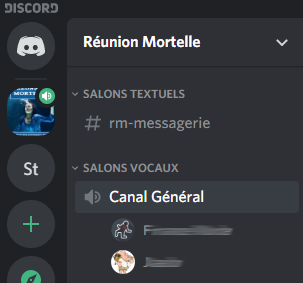
TEST 3 : Finissez par un test vidéo (sans oublier d’allumer votre caméra et d’ouvrir votre micro) en cliquant l’icône représentant votre serveur puis la ligne « Canal général » (1ere ligne des salons vocaux) puis en allant essayer un autre salon du serveur.
…
Étape 6 : Gestion de la partie
Le jour J réservez une bonne demi-heure avant le briefing pour permettre à tous les participants de se connecter.
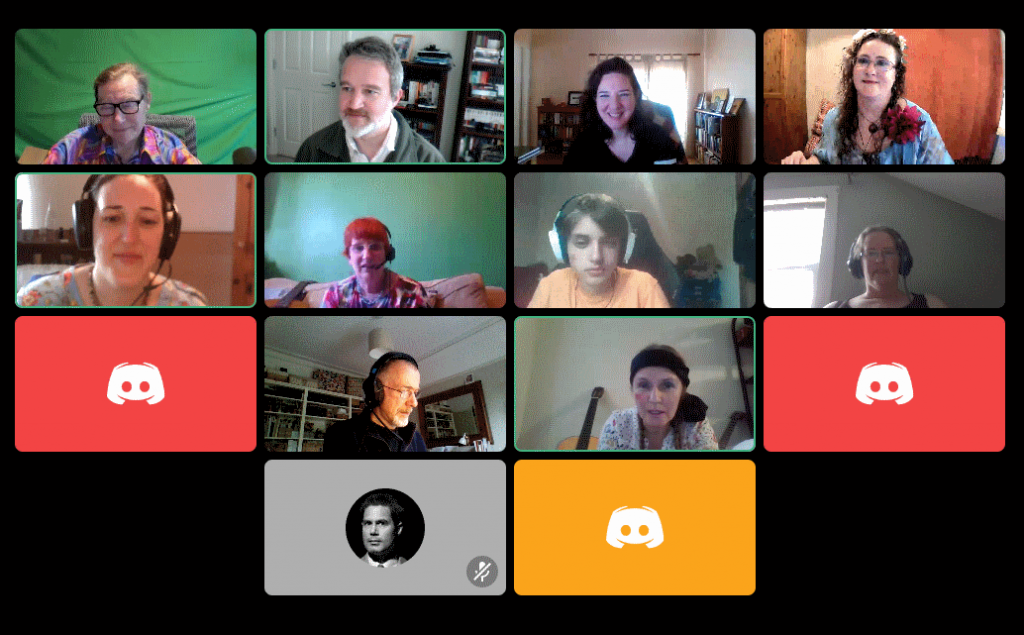
Vous avez recommandé à tous de se connecter au salon vocal « Canal Général » et ils sont bien là !
Pour l’instant il semble que 4 d’entre eux n’aient pas encore connecté leur caméra. Dès qu’ils l’auront fait ils apparaîtront dans la mosaïque.
Rappelez à tout le monde que ce « Canal Général » leur permettra de vous retrouver à la fin de la partie ou si le scenario l’exige !
Le briefing peut commencer … puis la partie !
Dès le début du jeu, les personnages souhaiteront se parler en privé. Rappelez à tous qu’il leur suffira de cliquer sur l’un des salons annexes pour s’y retrouver en tête à tête avec quelqu’un. A l’issue de ces échanges un nouveau partenaire de discussion sera probablement en attente sur le canal général, c’est là qu’ils se mettront d’accord pour un autre endroit pour converser !
Tout au long des allers et venues des joueurs vous pourrez visualiser par le positionnement de leur icône dans quel salon ils se trouvent et avec qui ! Vous pourrez même les rejoindre si vous voulez écouter leur discussion.
Vos Annonces
Le déroulement de la partie se compose forcément d’annonces aux joueurs (Autopsie du corps de la victime, découverte d’un objet, etc …). ses infos doivent impérativement leur parvenir mais 3 méthodes sont possibles :
1/ Message personnel : vous souhaitez prévenir un joueur, mais il faut que lui seul soit avisé. Vous emploierez la méthode du TEST 1 du chapitre précédent qui garantit que personne ne l’interceptera. Le joueur s’apercevra de ce message par un chiffre rouge sur son icône de joueur et un avis pop-up en bas de son écran. En dernier recours il est aussi possible de vous rendre sur le salon où se trouve le joueur et lui annoncer que vous lui avez envoyé un message important.
2/ Message général : vous souhaitez prévenir tous les joueurs mais sans les faire sortir de l’action ou la discussion dans laquelle ils sont engagés. Vous emploierez la méthode du TEST 2 du chapitre précédent. Depuis le salon textuel vous écrirez dans la barre inférieure (ou vous posterez un document) qui sera visible en simultané par tous les joueurs de la même manière.

Le contenu d’un message (personnel ou général) peut-être du texte ou une image fournie par le scenario que vous aurez pris soin de stocker dans un fichier facile à localiser (L’ajout de fichier se fait en cliquant sur le “+” de la zone message
3/ Le rapatriement : Votre position de créateur du serveur vous donne le droit de « déplacer de force » un participant. En cliquant et déplaçant une icône d’un salon vers l’autre vous pouvez ramener sans leur avis les participants vers le salon de votre choix. Cela peut s’avérer utile dans certains cas prévus par le scenario, notamment en fin de partie pour s’assurer que tout le monde revienne sur le « Canal Général » pour assister à la conclusion et au débriefing.
Les bugs et problèmes techniques
– Si un personnage est déconnecté, dès qu’il aura relancé l’appli son retour sera assuré en cliquant sur l’icône du serveur.
– Les problèmes de bande passante sont rares mais peuvent exister. Les passages les plus sensibles sont les moments où tout le monde est regroupé dans le même salon. Se disperser dans les salons annexes contribue à minimiser l’incident et la solution extrême consistera à se priver momentanément de la vidéo.
Changer de nom
La base de l’identité sur Discord est l’adresse mail de référence.
Changer de nom est autorisé sans limite et très simple :
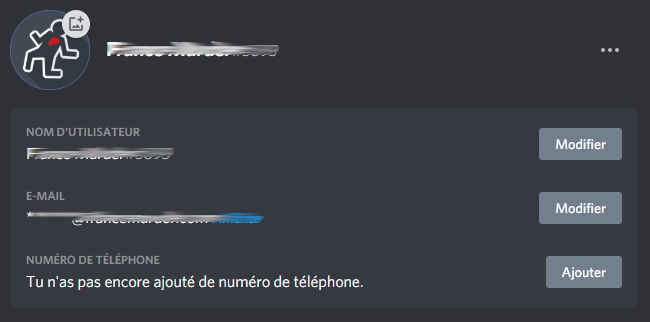
– Cliquez sur la roue crantée à coté de votre profil (en bas à gauche)
– Modifiez votre pseudo et validez ce choix
Cela sera utile pour que tous vos amis prennent le nom de leur perso
Écho dans la voix
CE PROBLÈME EST TRÈS FRÉQUENT MAIS FACILEMENT RÉSOLU
La présence simultanée de nombreux joueurs sur un même salon peut amener, suivant la sensibilité de certains micros, à des interférences et des dédoublements de la voix. Pour remédier à ce problème, il faudra paramétrer les interventions vocales de chacun avec le « Push to Talk » ou « Appuyer pour parler » de la manière suivante :
- Allez dans les paramètres utilisateurs (roue crantée en bas à gauche)
- Sélectionnez l’option « Voix et Vidéo » dans la rubrique Paramètres de l’appli
- Cochez le choix « Appuyer pour parler » dans la rubrique Activation du micro
- Cliquez dans la fenêtre « Raccourci » et choisissez une des touches du clavier (celle qui servira à l’activation)
- Cliquez « ESC » en haut à droite du menu pour revenir à l’écran d’accueil principal
A partir de ce moment votre micro n’est actif QUE lorsque vous appuyez sur la touche que vous avez sélectionnée. Simultanément à cet appui, votre icône sera cerclée de vert ce qui vous confirmera que votre micro est actif
Version imprimable de cette notice de paramétrage